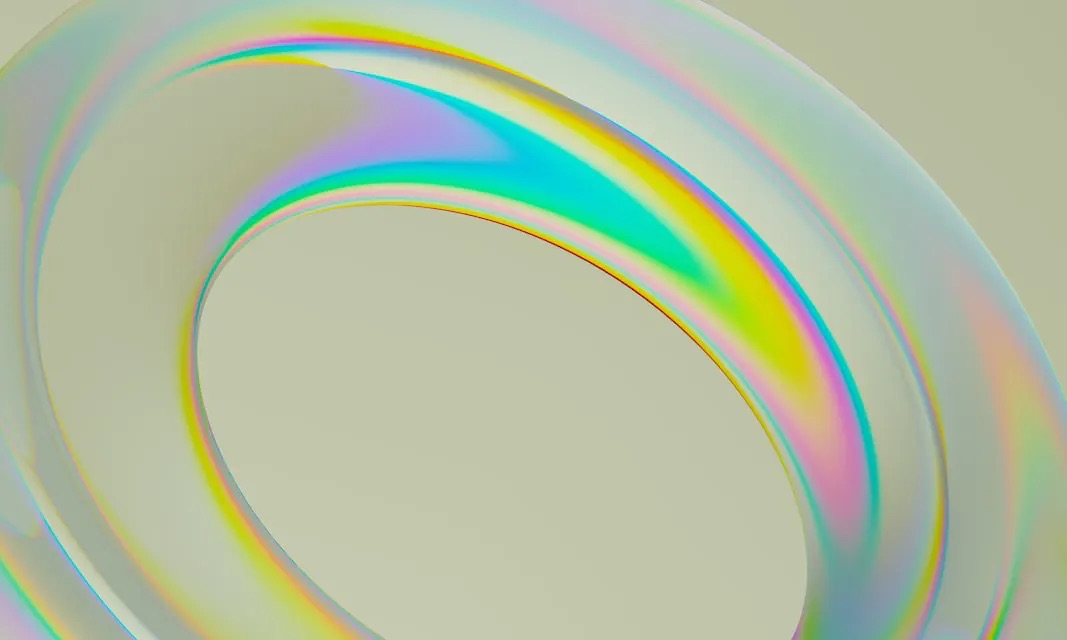Tailwind Gradients - How to Make a Glowing Gradient Background
In this article, you’ll learn all about Tailwind gradients and how to create the popular glowing gradient effect.
February 8, 2022 (3y ago)
6 min read
WarningPlease note that this article pertains to Tailwind CSS v3. This technique may not work with the latest versions of Tailwind CSS, specifically version 4.0 and above.
Gradients have become extremely popular on the web. In fact, it’s unusual to see a product website without a gradient to add a splash of color and contrast all of the negative space.
Subtlety can go a long way - and in this brief article, I’ll show you how to achieve a powerful glowing gradient effect with Tailwind.
Here’s what we’ll be building:
Tailwind CSS Gradients
Before we dive into the implementation, it’s important to understand how gradients work in Tailwind. Tailwind added support for gradients in its second major release, providing several new utility classes to add color stops to achieve a gradient background on an element.
In a very basic linear example, you must define the starting color and the ending color, using the from-{color} and to-{color} utilities respectively. Here’s an example.
<div class="h-14 bg-gradient-to-r from-cyan-500 to-blue-500"></div>
Define the gradient direction
You may have noticed an extra utility class in the example above (bg-gradient-to-r). In addition to the color stops, it’s important to define the direction of the linear gradient on the targeted element.
There are several utility classes available to define the Tailwind gradient direction:
bg-gradient-to-tbg-gradient-to-trbg-gradient-to-rbg-gradient-to-brbg-gradient-to-bbg-gradient-to-blbg-gradient-to-lbg-gradient-to-tl
It’s also worth noting that you can apply the direction and color of the gradient conditionally.
For example, if you wanted to change the direction of the gradient on element hover, you may use the following utility classes:
<div class="bg-gradient-to-r from-purple-500 to-pink-500 hover:bg-gradient-to-l" ></div>
Tailwind Gradients with more than two color stops
It’s possible to add an additional color stop to Tailwind linear gradients. You can achieve this using the via-{color} utilities. Elements with this utility applied will fade seamlessly between the first, second and ending color stops.
<div class="h-24 bg-gradient-to-r from-indigo-500 via-purple-500 to-pink-500" ></div>
Setting Up Your Environment to Create a Glowing Gradient
Now that we have a basic understanding of how Tailwind handles gradients, we can turn our attention to the implementation. If you’re wanting to add this glowing gradient effect in a side-project, chances are you have a React, Vue or Angular repository already spun up and standing by. If you haven’t installed Tailwind in your framework of choice, check out the official spin-up guides here.
If you’re just tinkering and want to try new things, the Tailwind team has their own web-based editor with the library configured and ready-to-go. I recommend trying Tailwind Play and following along with this tutorial. CodePen is another great option.
Creating the Background and Constraints with Tailwind CSS
Before we start working on the card and glowing gradient, let’s create the background and add in some width constraints so that the card doesn’t take up the entire screen. You can tweak this to your needs. The code below adds a subtle gray background, uses Flexbox to center the child div and applies a max-width.
For future steps, all markup will be wrapped inside these two container div elements.
<div class="relative flex min-h-screen flex-col justify-center overflow-hidden bg-gray-50 sm:py-12" > <div class="mx-auto max-w-7xl"> <!-- All markup will go here --> </div> </div>
Create the Card with Basic Utility Classes
Next, create a div element representing the card itself. Apply some X and Y padding, make the background white, round the corners and apply some Flexbox utility classes for what’s to come.
<div class="items-top relative flex justify-start space-x-6 rounded-lg bg-white px-7 py-6 leading-none ring-1 ring-gray-900/5" ></div>
Add Card Content
Now that the container of the card has been established, we can fill it out with some content. The example I’ve created uses an icon on the left, and the card information on the right.
Give the icon a size and optionally add a color using the text-{color} utility class.
The actual text content of the card is placed within a containing div , breaking free from the parent’s flex layout and changing it back to the default display value of block.
The containing div has a space-y-2 utility applied to it which will add margin between the child elements, providing some subtle negative space.
<div class="items-top relative flex justify-start space-x-6 rounded-lg bg-white px-7 py-6 leading-none ring-1 ring-gray-900/5" > <!-- card content --> <svg class="h-8 w-8 text-purple-600" fill="none" viewBox="0 0 24 24"> <path stroke="currentColor" stroke-linecap="round" stroke-linejoin="round" stroke-width="1.5" ="M6.75 6.75C6.75 5.64543 7.64543 4.75 8.75 4.75H15.25C16.3546 4.75 17.25 5.64543 17.25 6.75V19.25L12 14.75L6.75 19.25V6.75Z" ></path> </svg> <div class="space-y-2"> <p class="text-slate-800"> Learn how to make a glowing gradient background! </p> <a href="#" class="block text-indigo-400 transition duration-200 group-hover:text-slate-800" >Read Article →</a > </div> </div>
InfoThe card container does not need to be a flex element if you don’t want content side-by-side.
With all this in place, we’re ready to add the gradient!
Create the Glowing Gradient with Tailwind Utility Classes
Making the glowing gradient is shockingly simple. In fact, we really only need one additional element.
Inside of the first container div used to apply a max-width, create an additional div at the same hierarchy level as the div used for the card. Apply the following class names to the new element:
<div class="relative flex min-h-screen flex-col justify-center overflow-hidden bg-gray-50 sm:py-12" > <div class="mx-auto max-w-7xl"> <!-- New Div --> <div class="absolute -inset-1 rounded-lg bg-gradient-to-r from-purple-600 to-pink-600 opacity-25 blur" ></div> <div class="items-top relative flex justify-start space-x-6 rounded-lg bg-white px-7 py-6 leading-none ring-1 ring-gray-900/5" > <svg class="h-8 w-8 text-purple-600" fill="none" viewBox="0 0 24 24"> <path stroke="currentColor" stroke-linecap="round" stroke-linejoin="round" stroke-width="1.5" ="M6.75 6.75C6.75 5.64543 7.64543 4.75 8.75 4.75H15.25C16.3546 4.75 17.25 5.64543 17.25 6.75V19.25L12 14.75L6.75 19.25V6.75Z" ></path> </svg> <div class="space-y-2"> <p class="text-slate-800"> Learn how to make a glowing gradient background! </p> <a href="#" class="block text-indigo-400 transition duration-200 group-hover:text-slate-800" >Read Article →</a > </div> </div> </div> </div>
The magic happens with the -inset-1 utility class that Tailwind provides, anchoring absolutely positioned elements against the edges of the nearest positioned parent. Since the inset utility class is prefixed with a negative value, the element will be positioned outside of the top, right, left and bottom of the parent element.
Of course, since we haven’t set a reference point for this element, it doesn’t give us an expected result. To fix this, add the relative class to the parent div.
<div class="relative mx-auto max-w-7xl"> <div class="absolute -inset-1 rounded-lg bg-gradient-to-r from-purple-600 to-pink-600 opacity-25 blur" ></div> <div class="items-top relative flex justify-start space-x-6 rounded-lg bg-white px-7 py-6 leading-none ring-1 ring-gray-900/5" > <svg class="h-8 w-8 text-purple-600" fill="none" viewBox="0 0 24 24"> <path stroke="currentColor" stroke-linecap="round" stroke-linejoin="round" stroke-width="1.5" ="M6.75 6.75C6.75 5.64543 7.64543 4.75 8.75 4.75H15.25C16.3546 4.75 17.25 5.64543 17.25 6.75V19.25L12 14.75L6.75 19.25V6.75Z" ></path> </svg> <div class="space-y-2"> <p class="text-slate-800"> Learn how to make a glowing gradient background! </p> <a href="#" class="block text-indigo-400 transition duration-200 group-hover:text-slate-800" >Read Article →</a > </div> </div> </div>
Feel free to tweak the gradient colors, gradient direction, blur and opacity to your liking!
Implementing the Gradient Hover State in Tailwind with the Group Utility and Hover Modifier
In its current state, the gradient is noticeable behind the card but it may be nice to increase the opacity of the gradient when the user hovers over the card. Thankfully, Tailwind makes this an easy task with the help of the hover modifier.
Traditionally, the hover modifier activates when your mouse overlaps with the element. However, what if we want our gradient to change when the mouse is over any part of the card, not just the gradient?
This is where the group utility class comes into play. The Tailwind group utility class allows styles to be applied based on the state of some parent element. The target element can change with the group-{modifier} utility.
In our example, we want to apply the group class to the parent card div, and then set group-hover:opacity-100 modifier on the gradient itself.
<div class="group relative mx-auto max-w-7xl"> <div class="absolute -inset-1 rounded-lg bg-gradient-to-r from-purple-600 to-pink-600 opacity-25 blur transition duration-1000 group-hover:opacity-100 group-hover:duration-200" ></div> <div class="items-top flex justify-start space-x-6 rounded-lg bg-white px-7 py-6 leading-none ring-1 ring-gray-900/5" > <svg class="h-8 w-8 text-purple-600" fill="none" viewBox="0 0 24 24"> <path stroke="currentColor" stroke-linecap="round" stroke-linejoin="round" stroke-width="1.5" ="M6.75 6.75C6.75 5.64543 7.64543 4.75 8.75 4.75H15.25C16.3546 4.75 17.25 5.64543 17.25 6.75V19.25L12 14.75L6.75 19.25V6.75Z" ></path> </svg> <div class="space-y-2"> <p class="text-slate-800"> Learn how to make a glowing gradient background! </p> <a href="#" class="block text-indigo-400 transition duration-200 group-hover:text-slate-800" >Read Article →</a > </div> </div> </div>
Now, whenever the mouse is over any part of the card, the gradient’s opacity will increase to 100%. The effect is a bit jarring, though - let’s add a nice transition to allow the opacity to gradually increase and decrease.
To do this, simply add transition duration-1000 to the gradient div signaling Tailwind to make the transition 1 second long. Optionally, if you wanted the increase in opacity to be quicker, you can add the group-hover:duration-200 utility class to the div as well.
With that we now have replicated the popular glowing gradient effect with Tailwind CSS!
Here’s the final result!
A Word on Safari Support
If you test your changes in Safari, the result may look a bit strange and unexpected. Because of key support missing in Safari, you may need to ensure Autoprefixer is installed and configured in your project.
Conclusion
Thanks for reading!
Here are some other articles you might find interesting.

How to Create a Chat Layout with TailwindCSS and CSS Grid
In this brief article, I'll show you how easy it is to build a chat layout with TailwindCSS using their CSS Grid utility classes.

Build a Glassmorphic Navbar with TailwindCSS backdrop-filter & backdrop-blur
TailwindCSS v2.1 brings with it several new utility classes, including filters! Let me show you how I built my website's glassmorphic navbar using TailwindCSS!
Subscribe to my newsletter
A periodic update about my life, recent blog posts, how-tos, and discoveries.
NO SPAM. I never send spam. You can unsubscribe at any time!