A Web Developers iPad Setup for Productivity
March 2, 2021
It’s March 2021. It’s been a year since we were sent home to work. Reflecting over the past year, I realized how difficult this change has been for me. As an extrovert, I miss being with people. Working from home over the last 12 months has allowed me to notice that I feel more productive when I’m around other people and in a work environment.
Don't get me wrong — it’s not that I’m lazy — I still get work done, I just don’t feel like I have the same energy as I do when I have to go to work. Knowing I had to be somewhere helped propel me into gear and start my day.
I own an iPad Pro along with the Magic Keyboard, essentially making my iPad a laptop replacement. It's smaller, more compact and allows me to use a mouse (trackpad built into the keyboard) and switch to touch-based actions when needed.
In an effort not only to be more productive but to feel more productive, I’ve structured my days more strictly. The iPad Pro is powerful (in many ways, more powerful than my Mac) and because it's so portable and has great battery life, I made the decision to use it as my main productivity tool.
In this article, I want to share my productivity setup on my iPad Pro and show you the apps and workflows I use to stay productive when working from home.
Task Management and Calendar Apps - Things 3 & Fantastical
For keeping track of tasks, I use Things 3 — a beautiful award-winning personal task manager with native iPad Pro support and delightful interactions.
Things 3 has many ways to categorize tasks. When a new todo is created, it can be placed in one of many lists. I won’t go over all of the lists, but here are a few I use daily:
Inbox list: based off of the Getting Things Done methodology, Things 3 allows me to dump my thoughts into the Inbox without distractions or having to worry about setting a due date. This is incredibly handy and a game-changer when it comes to productivity.
Today list: the go-to place for items that need my attention within the next 24 hours. The Today list also has a nifty little feature where I can schedule tasks to be completed during the evening (perhaps like taking out the trash, which is unrelated to work during the day). Calendar events also show up in the Today list, but because I use a separate app for my calendar, I don’t use this feature much (more on my calendar in a minute)
Upcoming list: this view helps me see what’s ahead of me during the week. I can get an at-a-glance-view of future scheduled tasks, whether those are one-offs or repeating todos.
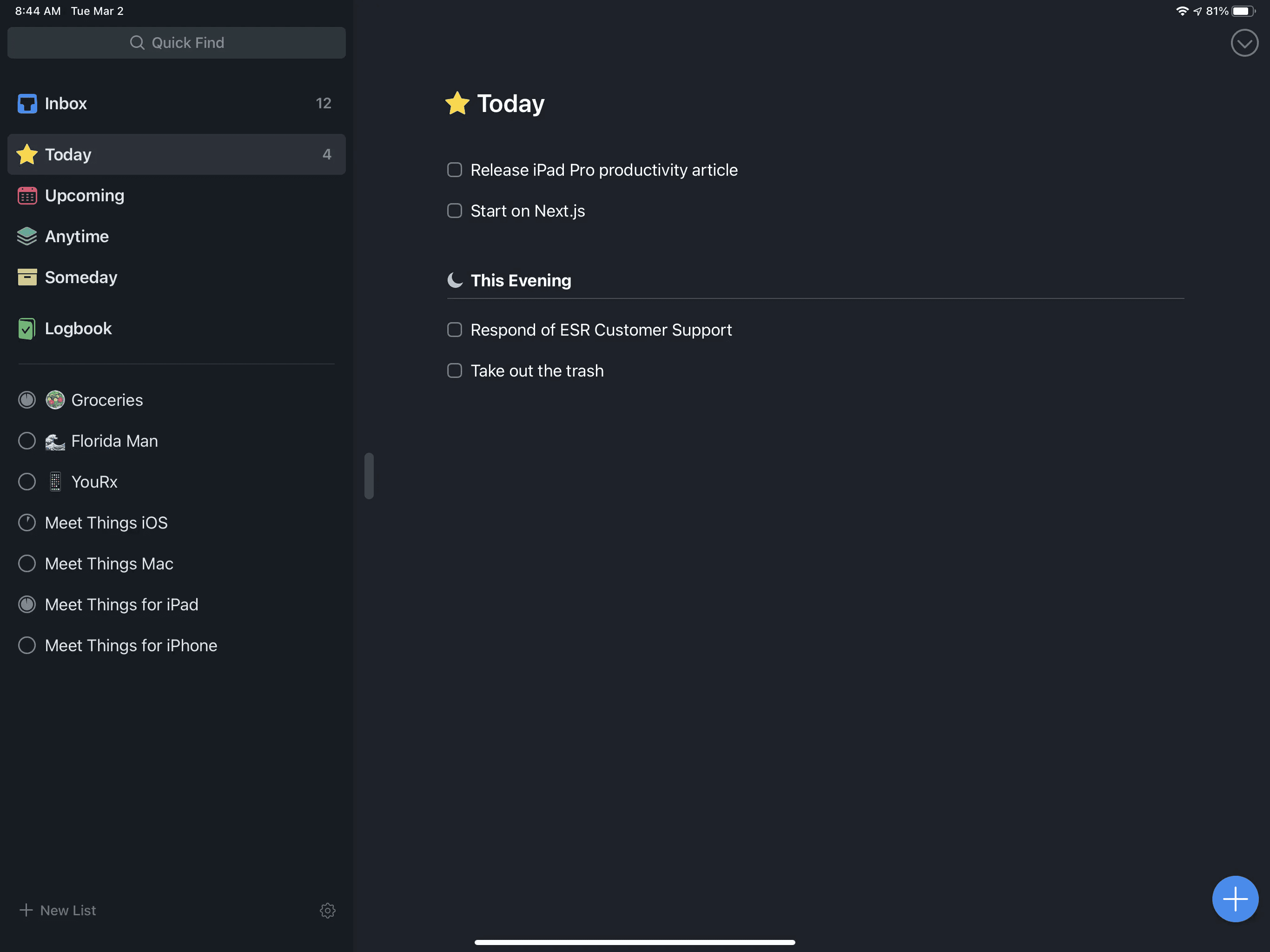
Throughout the day, I’ll put tasks into the Inbox list as I’m in-between meetings or as I think of something when I’m knee-deep in code. Remember, todo items inside the Inbox don’t have a due-date, it’s simply a place to dump tasks that come to mind throughout the day.
Fantastical is a simple-to-use calendar that allows you to schedule events with natural language. When I need to place something on my calendar, I can open the app and literally type the event using language as if I were speaking to someone at a coffee shop. Fantastical also integrates nicely with my email client at work so any calendar invites I get throughout the day show up in the app.
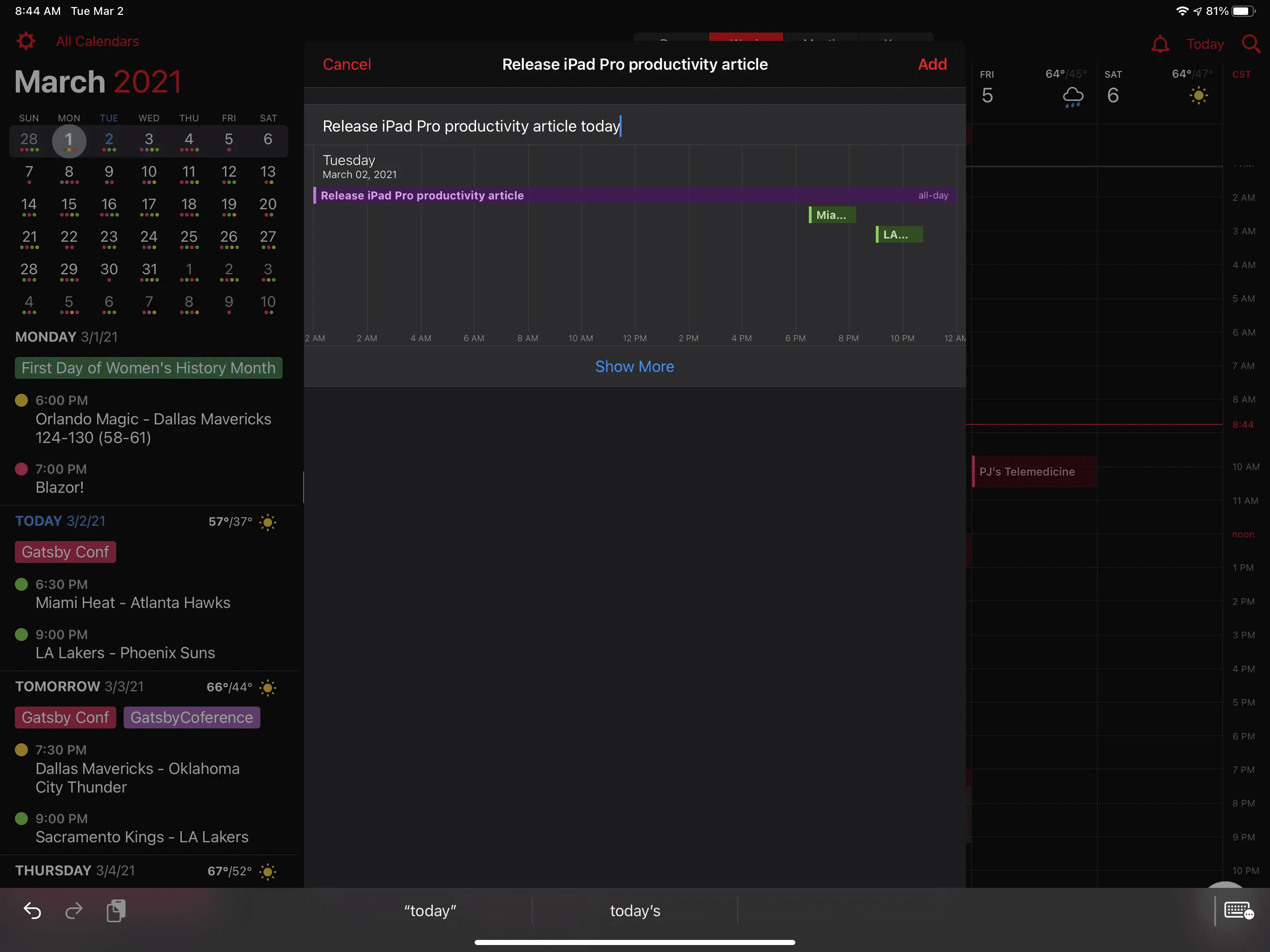
While there are many things that are great about the workflow Fantastical provides, perhaps the best is that the natural language feature allows me to schedule events very quick and accurately. I never realized how long it took to schedule an event on my calendar before trying Fantastical! It’s hard to explain — just give it a try, it’ll be worth it!
I start my day by opening Things 3 and Fantastical side-by-side and reviewing all of the tasks within my Inbox. I find the items that need to be completed today, move them to the Today list and, if needed, dedicate a slot of time to complete that task with Fantastical.
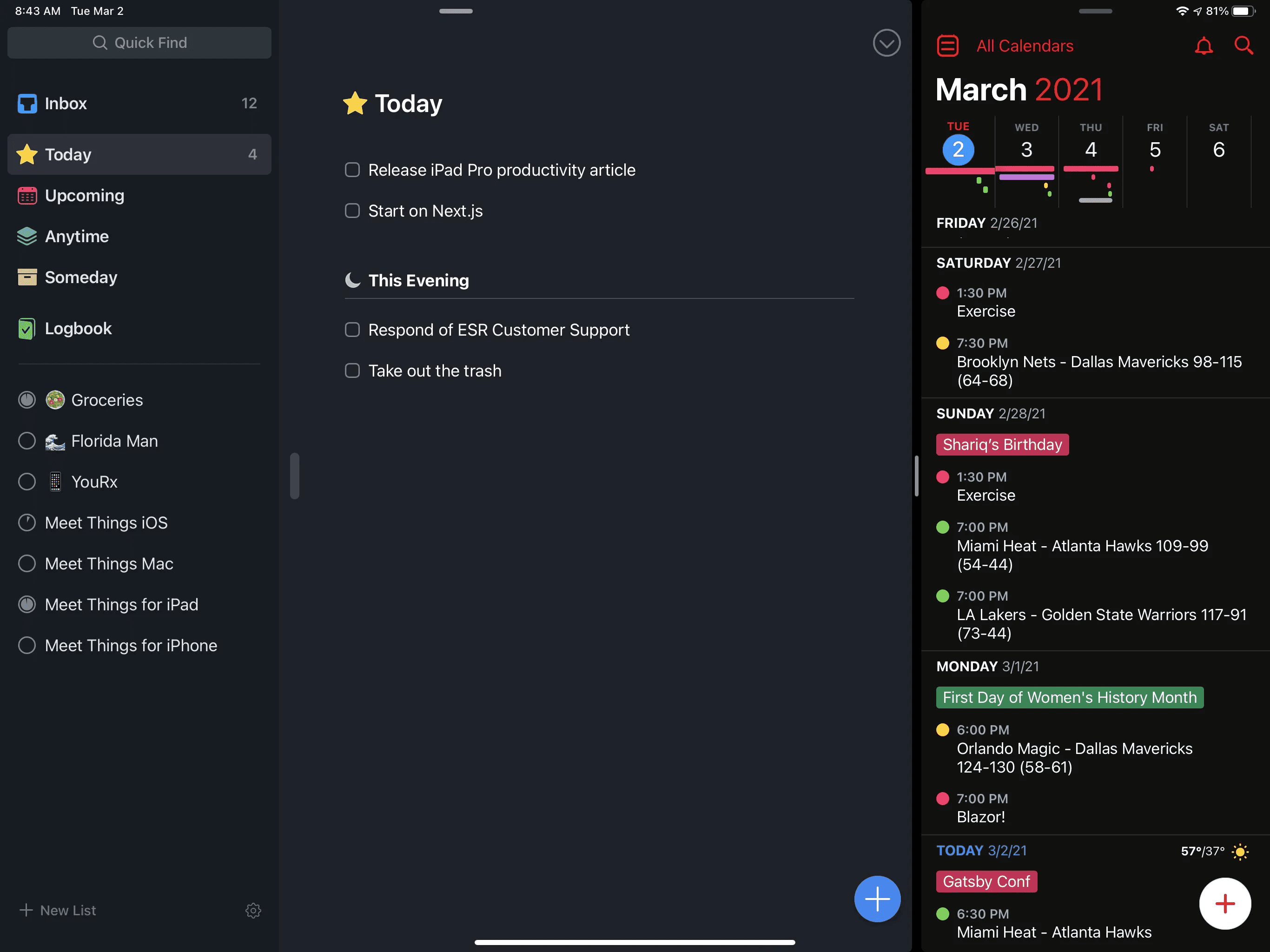
Both Fantastical and Things 3 are native iPad apps and support widgets. This is something I valued when looking for apps that I would use for productivity; I wanted an at-a-glance view of tasks and upcoming events without having to open anything. I leave my iPad turned on and can see my next todo and calendar invite right on my Home Screen.
Project Management - Shortcut (formerly Clubhouse)
When working on projects outside of my job, I like to plan them inside Shortcut (formerly Clubhouse). Shortcut is a free project management tool that aims to streamline your workflow. Instead of using something like Trello to track the status of tasks, I wanted all of the robust features of a premium project management tool without having to pay for it.
Shortcut does just that. I can create teams, projects, epics, stories, bugs and use all of the other features you’d expect from an enterprise tool. Plus, the iPad app is surprisingly good. Even though it doesn’t support widgets, it’s nice to be working on my Mac and have my iPad on the side with Shortcut open.
📢 I’d love to code on my iPad too! While there isn’t a fully integrated IDE solution yet, check out this article I wrote showing a work-around!
Writing & Data Management Apps - Craft and Notion
Blogging has become a big part of my weekly routine. I was using Notion to write my articles and keep track of which ones have been published or which are still in queue. I found, though, that writing articles in Notion wasn’t super elegant. Don’t get me wrong, it’s not bad by any means, I just found something better.
If you’ve been keeping up-to-date with productivity apps, you may have heard of Craft. Craft is a document tool built natively for iOS and Mac. That’s it -- it’s not an all-in-one tool like Notion. It aims to bring back the joy of writing and let me tell you — it’s beautiful. It’s simple, but has a lot of useful interactions that remind me of Things. Craft allows you to quickly create a new document and start writing — everything else gets out of the way so you can focus on recording your thoughts. It’s what I’m using right now to write this article!
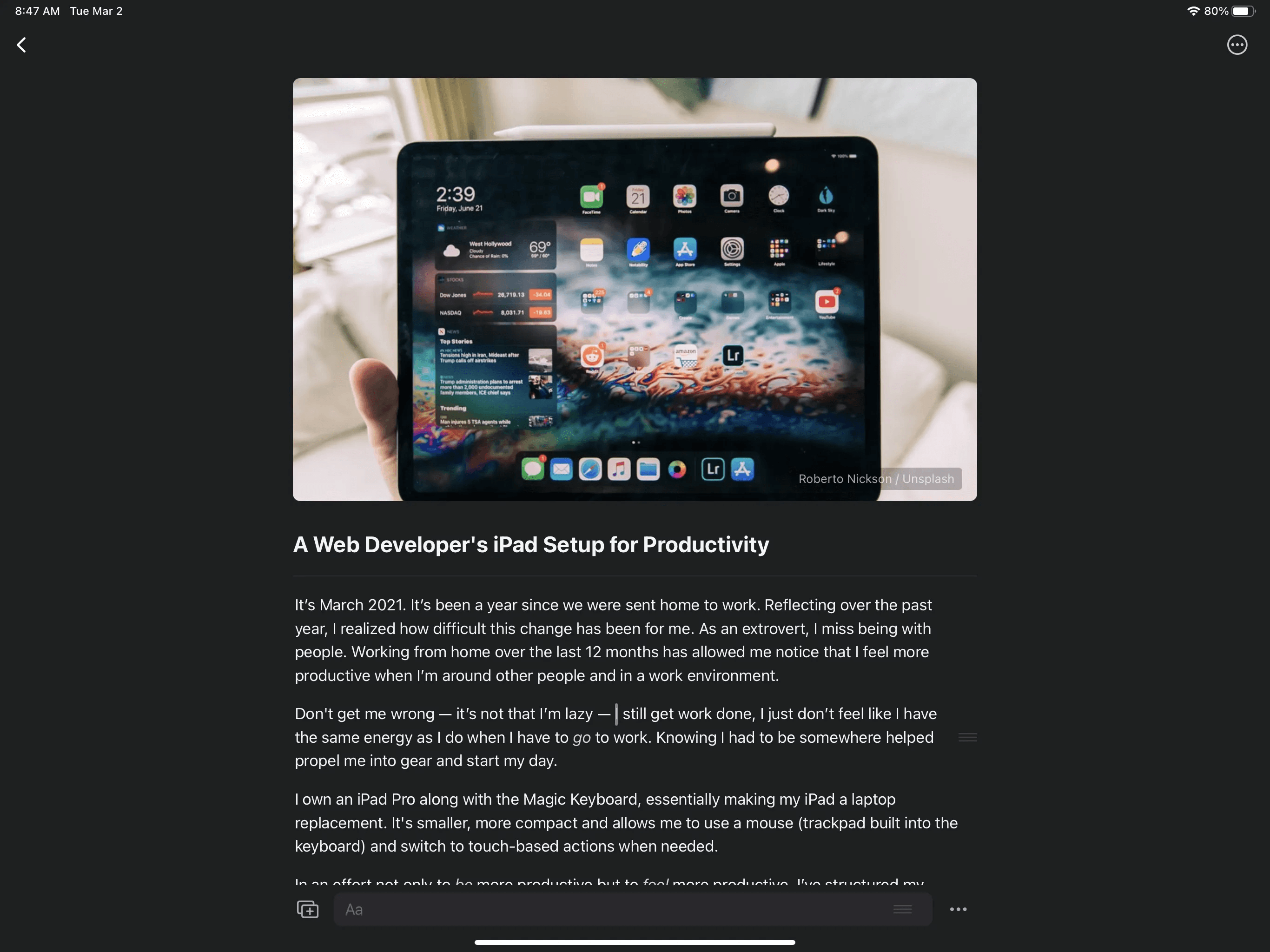
Craft has a few other handy features that makes it worth downloading, like creating subpages and bi-directional linking to connect thoughts together across multiple documents.
I also use Notion as part of my daily routine. Like I mentioned above, I use it to track and schedule blog articles. But I also use it to store code snippets, create presentations, record project ideas and also maintain a project team. Notion is best used when you start to use the power of the database and begin to think of things as entities.
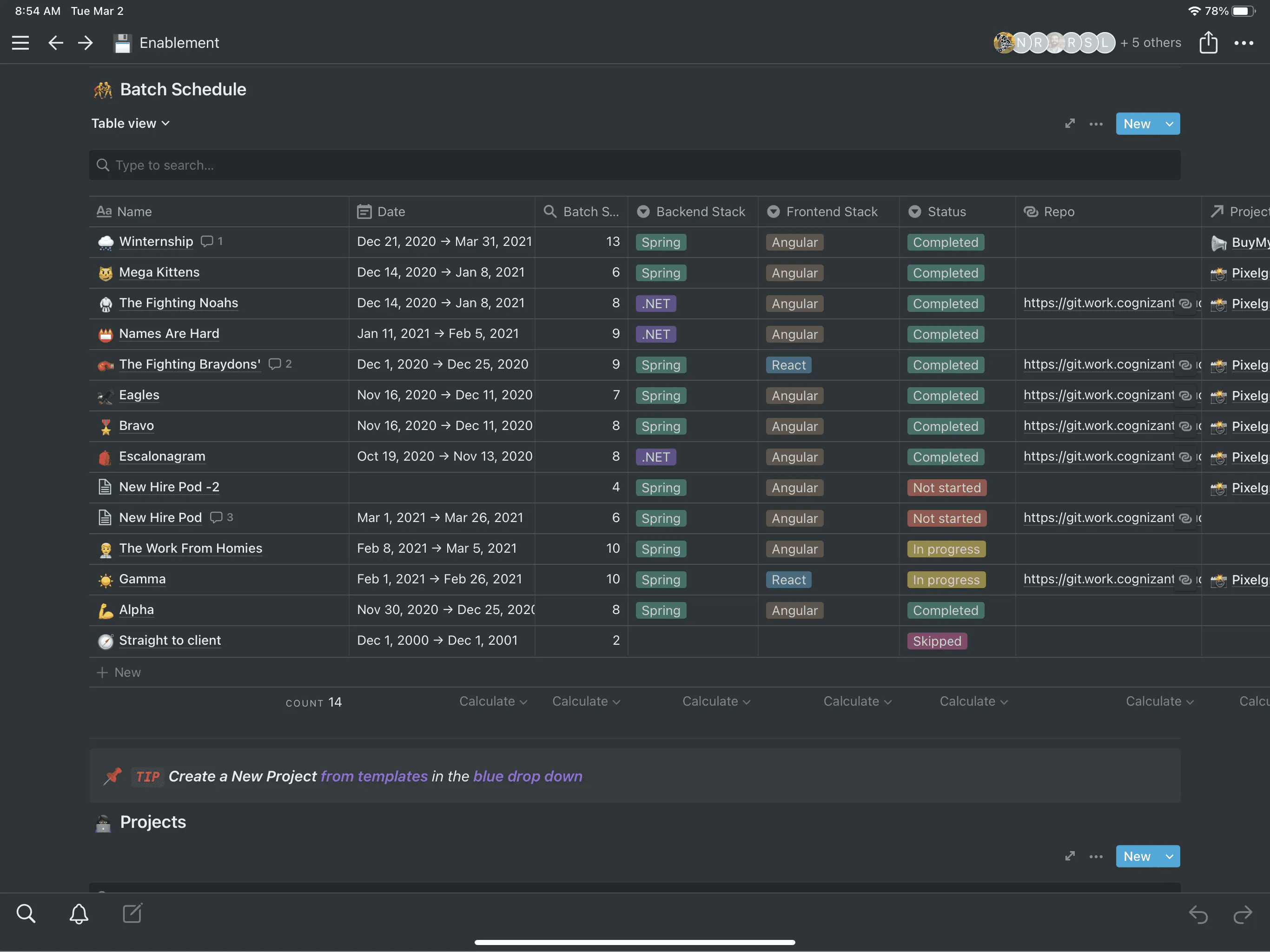
When I first started using Notion, I was a bit overwhelmed because nothing really came set up for me. Notion is an empty canvas; you can do so much with it, but you have to invest the time to learn how to use it before you start to see the benefits of the tool.
One of my favorite use-cases for Notion is an area I’ve created for my direct reports. I have a table listing out each of my reports with properties showing me when I last checked in with that individual, what project they are currently working on, and also a flag letting me know if it’s time to reach out and see how they’re doing (this flag uses a formula to determine when it’s time to check in).
Each person in that table is an entity — I can click on the name and be brought to a document with a full history of our conversations, action items and more. This workflow is super handy and is all thanks to Notion.
Conclusion
As we all continue to get use to working from home, I thought sharing my productivity setup and routine may prove insightful for you. What apps or tools do you use to stay productive? I’d love to know!
Thanks for reading! If you liked this article and want more content like this, read some of my other articles and follow me on Twitter!

